YouTube recently launched the new mobile live streaming feature that lets users live stream from their mobile device to their YouTube channel while on-the-go. The feature makes live streaming very simple and easy for almost anyone. In this tutorial, I’ll show you step-by-step how to use the mobile live streaming feature, how to set it up, start your stream, moderate the live chat, super chats, and more. We’ll also review how much battery life and data live streaming will use.
I’m right here on my phone and I’m going to actually go live and show you guys all of the behind the scenes of how it works, as well as give you a few tips here.
The first thing I’m going to do is I’m going to swipe up here on my phone and I’m going to go into airplane mode. And the reason for that is you don’t want any phone calls or anything coming in interrupting it. But you still do want to get like Wi-Fi access, right? So I’m going to go into airplane mode and enable Wi-Fi– or if you’re an Android, just put it in do not disturb mode or something like that.
Open up the YouTube app. And right at the top of the app, there is now a new option. This little record thing at the top, you’re going to tap that. And it used to be only the record option was there but now you can also hit this Go Live button, as you see right there. So that’s what I’m going to tap.
Who can Use this?
Now, this is only limited to creators with 10,000 subscribers or more. And the reason for that is because YouTube wants their live streaming platform to get pretty good press right when they launch it here. And so how to do that.
Well, you give it to channels that one, have a decent audience that people will show up for a livestream. And then two, you give it to people who have invested significantly and they’re growing an audience on their channel. And that’s kind of like an indication that they’re not going to livestream copyrighted material. They’re not going to stream things that violate the community guidelines and things like that.
So it’s a little bit safer and gives everyone a more positive experience– gives them more positive press, that type of thing. But it will roll out for everyone. So here’s the first thing you’re going to come to. There’s a couple of options here. First of all, the gear at the top gives you settings – you can add a description.
You can turn the chat on and off. You can leave that. If it’s age restricted, you can switch that. If it contains product promotion, you can slip that on and off, and disable monetization. That’s how I’m going to set it. I’m going to go back now.
You can also switch it from unlisted or private. Those are your two options here. I’m going to do this one public so that it actually pings notifications of subscribers so you can see what the chat looks like on my end and everything.
Then I’m going to give this a title. Now, one thing I saw a few people do that I thought was kind of cool as a way of indicating to your viewers that this is going to go live– as you go to the emojis, you go way over to the end and use the red ball that kind of looks like a record button right there. Like right there. OK. And then I’m going to go back to ABC and I’m going to go live.
The next thing it’s going to let me do– I’m going to hit next and it’s going to let me take a thumbnail.
Now, one thing I like to do here at this point before you actually go live, see the Share button?
Oh, and by the way, you need to pick before you actually click go live in portrait mode or in landscape mode, so sideways.
So I’m picking landscape every time. I think that’s the natural way to see videos on YouTube so I’m going landscape.
Then “share” and this is where you can copy the link. So let’s say I wanted to tweet this out before it gets posted to Facebook, email it, things like that. If you want to post it, your Patrons, you can tap that copy link right there and it’s copied now. I could minimize this, go to the Patreon app and post it there like, hey, I’m going live. Or you can tweet it, do a lot of different things, right?
So I’m going to just show you guys. I clicked on Twitter and right before I go live here, it’s going to pop open a little box here. And I’m just going to hit post. There it went to Twitter and then I’m going to tap Go Live. Here we go.
So it’s only going to take a second or two. That’s going to give me a little count. Oh look, people are already here. I haven’t even gone live. Now it says I’m live. All right.
And so that’s everything that’s going on here. And I’m going to let you guys know a couple of things I would recommend, to answer some of your questions. You guys are asking about the 10,000, why is it limited? Already answered that so you’ll have to watch the vlog tomorrow to get that.
Super Chat
But a couple of other things. The revenue split. So the super chat– so we had a few super chats here from a few people, Toy Replay and Cody Daniels. And so the revenue split for that in your contract when you enable super chat, it’s a 70/30 split. It’s by default. So if it’s $1 from Cody, I got $0.70 cents, YouTube gets $0.30 cents, right? So that’s what the revenue split is for that.
And one thing that I thought was cool, an idea that some people, creators, have been doing is if they are getting a lot of super chats coming in, then what they’re doing– they’re doing a super chat commercial break. And that’s when they’re doing their normal livestream, they’re like, OK, now it’s time for a super chat commercial break and they’ll go through and they’ll just read all the comments from all of their super chat people. I thought it was kind of a good solution for that.
Data
Another thing to keep in mind with these livestreams is that it takes about 10 meg of data for every one minute of streaming that you do. OK. So if you’re going to be livestreaming on your data plan, that’s practically what you can expect, about 10 meg for every minute.
Battery Life
And also along with that, you can expect it to drain about 1% of battery life for every minute of livestreaming, also, which I think is a lot. So if you used your livestream for 50 minutes, that’s going to be like 50% of your battery life is going to be gone. So make sure you have a battery backup with you, something like that.
Length
Typically for livestreams, I found that it’s best to keep your livestreams to about 20 minutes or less and to keep them short, keep him punchy. You can go on for longer but the reason I say 20 minutes or less is mostly for the replay value. So that when people come and watch your livestream, it’s not like two hours. That’s great for like gaming, but if you’re just doing a quick mobile thing, if you wanted the replay value to be high, short, quick, punchy. Kind of have like an agenda in your head going into it of what you want to do and be prepared to just kind of do that. So summary on that.
Get People to Sign-Up for Notifications
I think you should start your livestream by saying, hey, we’re getting ready to go live. This is going to be awesome. You can hang out with me. By the way, if you’re not already subscribed to notifications, this is how you do it.
Tap the bell icon next to the Subscribe button and enable notifications. You can pick whether it’s email or push notifications or both. And then go into your content. So that that’s how you do it. And that’s how people get notified and that’s how you’re going to get people showing up for your livestreams.
Or if you want to control your own notification system like using a text messaging list, you can. I have one like that going on where you can text the word VCLIVE to number 43506 and I will send you guys a text message notification when I go live. And that is using a service called txtsignal, txtsignal.com. Not sponsored, just letting you guys know that’s who I use and I love them. They work great.
So that’s how it works and now it will be processing here. I can do a few things with it. If I want, I can delete it. I can edit it. I’m probably going to edit this at this point and set it to unlisted so I don’t need this one to go out to subscribers necessarily. Click save and now it will be set to be unlisted for people who still see my tweet and want to go check it out, but not going out to subscribers.
And I would love to hear from you guys in the comments below. How are you going to use this feature with your audience? What types of ways are you planning on livestreaming with them? I would love to hear your ideas and let me know how I should use this with you guys. I would love to hear your thoughts of how this could be most valuable for our little community here.
SUBSCRIBE to learn how to grow your YouTube channel!
FREE EBOOK: “The Secret to Building your YouTube Audience”
PATREON: Let’s support each other!
LET’S CONNECT!
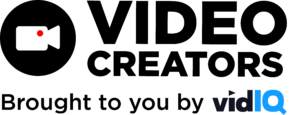
![We are Taking a Break [Ep. #404]](https://s30249.pcdn.co/wp-content/uploads/2022/06/podcast2022_2a-scaled-500x383.jpg)