In this tutorial I’ll show you how to use YouTube’s new End Card Editor! These big “interactive cards” let us add new interactive elements to the last 20 seconds of any video. They’re also big, clickable, and work seamlessly across both desktop and mobile devices. Viewers on any device can take you up on your call-to-actions at the end of your videos, which is great! Here’s how to use YouTube’s end card editor to setup your end cards on your videos.
YouTube is in the process of rolling out a new end card feature that makes your links, your videos, your posts, everything you feature in your end card very interactive for both desktop and mobile, thus effectively replacing annotations.
I am here in my video manager. We’re going to use a private or unlisted video I made just for patrons, or at patreon.com/videocreators. We talked about some stuff on an interview with Peter Hollens.
So you’re going to click the down arrow and go to “End Screen and Annotations” option. And the first thing you’ll notice is that there’s a grid. Now this is the safe spot, the safe area where you can place these new end screen cards. When it’s embedded and people go to click, the player slides off on the bottom. So this is a safe zone.
The Very Last 20 Seconds
You can turn the grid on or off if you want. I’ll keep it on for training purposes. So one first thing to notice is that you can only add to the very last 20 seconds of the video. You can’t add it at any point. These only work on the very last 20 seconds. You can see they’ve already automatically put me here at the end. And you can do it any time inside the space with a minimum of five seconds at the end. So I could make them super short at the very end if I only wanted a five second end card. But the maximum here is 20 seconds.
So let’s go ahead and add one. And then I’ll show you guys a few cool things. So one thing you must always have is you must always have at least a video or a playlist.
You cannot add just a link to your website or something. You must always have a video.
So I think there’s a couple options here– you can click on Create— that are kind of cool. One is you can show your most recent upload, and that’ll just automatically update to whatever your most recently uploaded video was. So that would be great for daily content or time-sensitive content, whether you’re news and you want to show the most recent news video that you’ve made.
Best for a viewer is what I’m going to choose for this one, for example. But this one will just allow YouTube select a video from your channel that best suits the viewer based presumably on their past viewing habits, and their viewing patterns and sessions, and what they’re subscribed to, what they searched for to find your video, things like that.
Or you can choose a specific video, or a specific playlist, or any other– this is showing what’s on my channel. But if it’s not on your channel, you just paste the URL of the YouTube video or the playlists right here.
So it’s going to create the element. You do have the ability to resize it a little bit, but not a whole lot. So there’s not a lot of room. I’ll just leave it right here. And then you can position it wherever you want. Let’s cover my face and leave Peter’s here. And so that has nothing on it right now. That’s just a placeholder, basically, for that video.
Let’s maybe add a “subscribe“.button. Now if you overlap a little bit, it turns red.
It says, “hey, you’re overlapping. It’s not going to work. So I’ll move it.
And you guys would obviously design the end of your videos to make it optimized so it’d look like these pieces naturally fit. I’m just putting over top of this test video. But obviously, you’ll want to move over to the side while you’re talking, or something like that.
And let’s just add channels, pretty straightforward, without a link. I’m going to do one to my free e-book. “The Secret to Building your YouTube Audience.” You could also use this to different merchandise sites, crowdfunding sites, any associated site to your channel. I’m over the limit. I always got to remove this.
This is pretty cool. You can select the call to action. In my case, it’s an e-book, so I want you to download. We could also use Sign Up, Shop, Learn More, Visit, Order, or Buy. I’m going to put Download right in there. And then my image, you flip through some of the images that are automatically the text on that page.
I’m going to click Change Image and upload a better one here.
Click Create Element, and that’s going to create this little square of my e-book. For kicks, I’ll just leave it in the upper left corner.
So down here is where you can start to slide something. Let’s say I want to show my e-book first, so I’m going to put that in. And then I want the Video Creator Subscribe button to pop in. And then I want this Best For Viewer thing to pop in. So I can just slide these to the best position that I want them to be in, just like that. And I have this one obviously set for– they’re each set for different lengths.
Now you guys click this little Preview button, and it’s going to start playing a little bit before and show you exactly what it looks like. And then boom, the subscribe thing pops in. And then after a few seconds, boom, here’s the next best video that YouTube recommends for the viewer who’s watching this video to watch. So I put this on pause.
Leave Room on Your Playlist
One thing you’ve got to remember is that it’s not just this square. Some of these, when you hover over them, “The Secret to Building your YouTube Audience,” that pops up. There’s the download option I selected. So you’ve got to leave room on your screen, at least half your screen, for these things.
So one more cool thing– let me switch out of Preview Mode. You can click anywhere or just toggle that off. Now what you can do, let’s say you have the same template that you want to use in a lot of videos, or maybe you just want to repeat the same one you used in a previous video, click on Import, and it shows you all the videos here that are using one of their end screens.
So you can just click any of these videos that has the one that you want to use, and boom, it just automatically loads it all right in here for you, making it super easy and super simple for you to have your template and apply it to new videos.
I’d love to hear from you guys in the comments below, how you plan to use this feature on your channel. And then you can also use some of them right here, and find videos that might be relevant to you. Subscribe to the channel because this place is all about helping you guys grow your YouTube audience so that you can spread messages, reach people, and hopefully change and impact their lives.
_________________________________________________
SUBSCRIBE to learn how to grow your YouTube channel!
FREE EBOOK: “The Secret to Building your YouTube Audience”
PATREON: Let’s support each other!
LET’S CONNECT!
— Facebook
— Twitter
— Instagram
MY FAMILY’S VLOGGING CHANNEL
— Schmovies
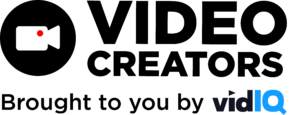
![We are Taking a Break [Ep. #404]](https://s30249.pcdn.co/wp-content/uploads/2022/06/podcast2022_2a-scaled-500x383.jpg)