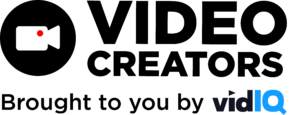When you upload a video to Facebook, they give you several options for scheduling it, people to tag, locations to select, and more. Here’s how to use each option when you upload your videos to Facebook.
Today we’re going to take our first look at Facebook video specifically and talk about how to upload a video to Facebook. And not just upload it, but also how to schedule it for the future, how to pick your thumbnail, give it titles, call to actions, all that type of stuff. First thing is, I am here at my Facebook Page.
And if you are using a Page you’ll see something similar to this. You can click on Photo/Video right here. Click on Upload Video. You are going to go to– I’m just going to grab this one as an example video. And then right here you can obviously type your text. Check out this new video. Actually put some better text in there. This is going to be the description of the video.
I have found on Facebook keeping it really short, like a sentence or two max seems to do best. And then this is really interesting right here. Call to Action. While people are watching your video, whether on mobile, sometimes on desktop, depending on the view that they’re on, there’s a little button that has one of these Call to Actions right here on it.
Call To Action Buttons
And you can add no button. You can have a Shop Now, Book Now, Learn More, Sign Up, Download, or Watch More buttons. It kind of looks like that Call to Action button. So you can pick whichever one is relevant for you. For the sake of this example here I’m just going to put Watch More. And I’m just going to put this YouTube URL, which is actually this same video on YouTube.
But that’s what I’m going to use. But you probably want to use something a little bit more valuable for people to want to click on. But that is the actual title of the button. And then the key here to scheduling the post in the future is to click this little down arrow right next to it and click Schedule right here. And then I’m going to pick a day in the future here.
Schedule Facebook Videos
Let’s just say I’m going to post it later this week. I’m going to post it 4:00 PM. Just like that. Eastern time. And I’m going to click Schedule. As soon as I click Schedule it will start uploading. And then after it’s done uploading I’ll show you what happens next. You see that it’s almost finished now. If you wanted to post this video immediately, you could have just click this Post like you would normally post in Facebook and it would publish it immediately.
Options After Upload
But now that it’s done, we’re going to get this processing video notification. And they’re going to send us a notification when it’s ready to view. So I can click The Edit Video in the meantime while I wait and do a couple other things except for I can’t do thumbnails yet. But if you wanted to tag somebody in this video– I’m going to tag myself because I have found that when you tag yourself in your video, people who follow you or are friends with you on your personal Facebook profile will more likely get a notification.
I have found that my reach is really far greater than it would be if I was just doing it on the Page. In this case, I don’t really need anyone who is friends of mine to know about it. I only want this to kind of go to the Page followers so I’m just going to undo that one. Give it a title if you want to. You don’t have to. This will make the video clickable so they can go straight to the video if you want to.
Something like that. You can enter a location, tag something, a place nearby if you’d like. But I won’t. Here’s the description if you want to add more to it. This is where you would upload an SRT file for captions if you have that. And this is where you change the privacy if you need to. Feature this video. If you click this what it will do is here if you go to your Videos to see all your videos it will make it the featured video right here at the very top.
Featured Video for Facebook
So you can kind of see it’s kind of like YouTube here where you have a channel trailer. Here they call it Featured Video. In this case I have one just instructing people that when they like my Page they make sure they click that Get Notifications box so they actually get the notification. And speaking of which, let me go back to edit this video. Save my changes so far.
But it looks like I have a notification here saying that my video upload is complete. You can now view it. If I just click that, I’m just going to click on Edit this Video right here instead. And now I can select thumbnails. And I can go through and pick one that I feel is maybe the most engaging.
Thumbnails on Facebook Video
The thumbnail doesn’t show up in a lot of places. As you know, usually the first couple seconds of the video act kind of like a motion thumbnail for your videos. I’ll just pick– Let’s just go with that one. And then you click Save. And then that video is ready to go. But the thumbnails show up in a few places. If people have disabled the autoplay feature on Facebook, then that thumbnail will show up.
But for most people it will be the first couple seconds of your video that starts autoplaying. That’s basically your thumbnail for the video. It’s just kind of like an animated motion thumbnail. If you wanted to change the date of when this is going to get published, you can go back to your Page. You can see now I have one scheduled post. I have it scheduled for here.
I can see the post scheduled. And I can edit it, modify it, reschedule, edit, I can publish it now, or I can just go ahead and delete it. Whichever you would like to do. So if you guys have any questions about this or any comments of any best tips or features that you have found working really well, please comment with those below. I’m still experimenting with a lot of this stuff.
In these beginning stages of Facebook video, let’s definitely help each other out. I want to learn from you guys. I know other people read the comments. They want to learn for you, too. So definitely leave your comments and your tips down there. And if you haven’t already liked the Facebook Page on Facebook for Video Creators, definitely do that.
Make sure you click on Get Notifications as well so you get a notification when I upload a Facebook video to the Facebook Page. So check that. Thanks for hanging out, guys. And I will see you guys again next week for another Facebook video tip.